Другие инструкции:
Инструкция по созданию фото конспекта
Инструкция по созданию своего шрифта
FAQ

Инструкция по печати текста на принтере
Как это работает?
Тебе надоело писать конспекты ? Наш сервис избавит вас от этого! Ты можешь перевести любой текст, набранный на клавиатуре или из интернета в подобие скана или фотографии вашей тетрадки,и показать на дистанционном(или другом) обучении. Всё уже настроено за тебя , просто выбери фон(если нужно,доступно 16) и шрифт(если нужно,доступно 54), вставь текст и нажми "Создать конспект", далее ты можешь скачать конспект в виде фото или pdf.
Более подробно про настройки вы можешь почитать, нажав на "знак вопроса" рядом с настройкой.
Если это не прокатит, ты всегда можешь распечатать конспект в своей тетради имитируя почерк. Открой его и распечатай либо через браузер, либо через программу(например Adobe Acrobat Reader DC). Как правильно печатать описано ниже!
Вам нужно выставить правильный отступ сверху(ниже написано как это сделать)
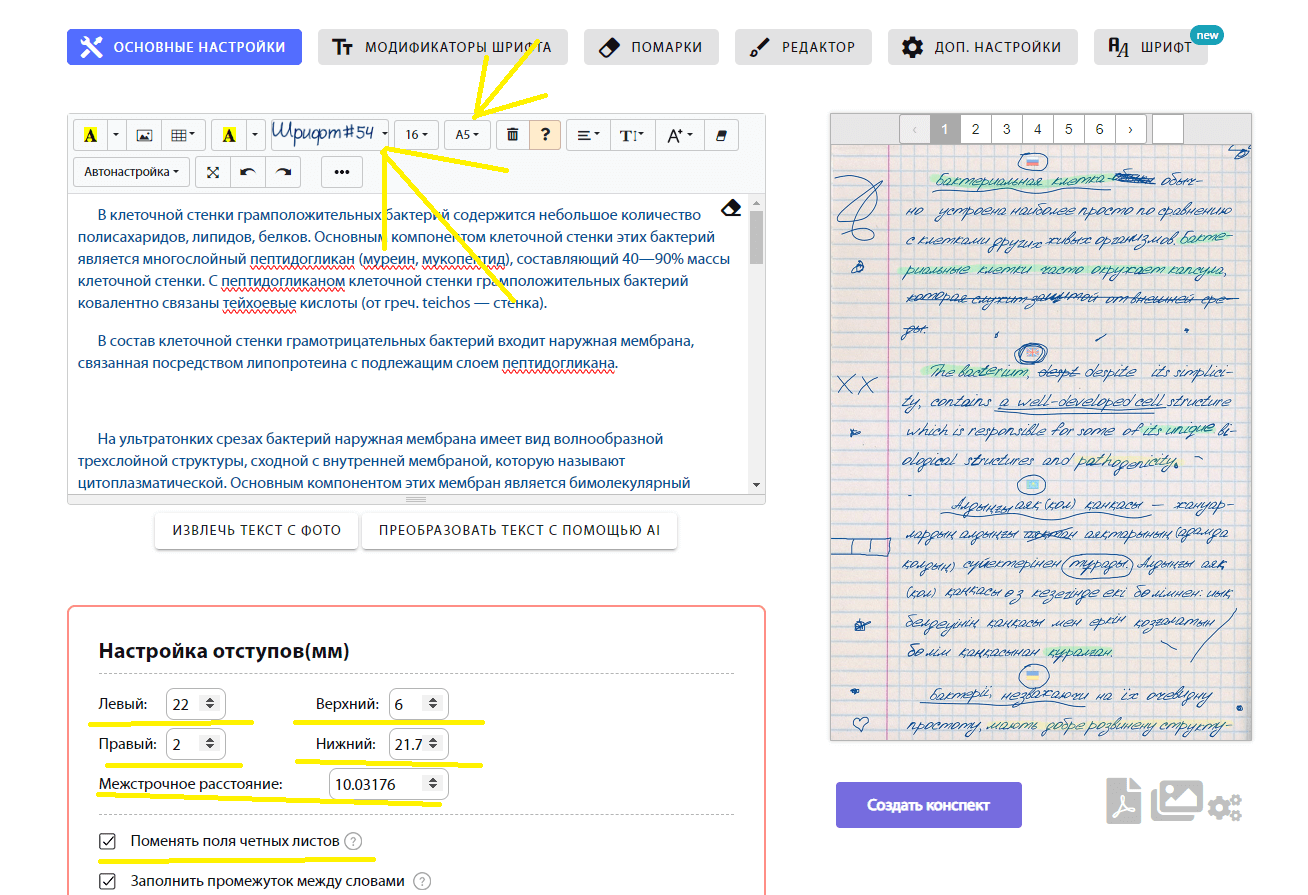
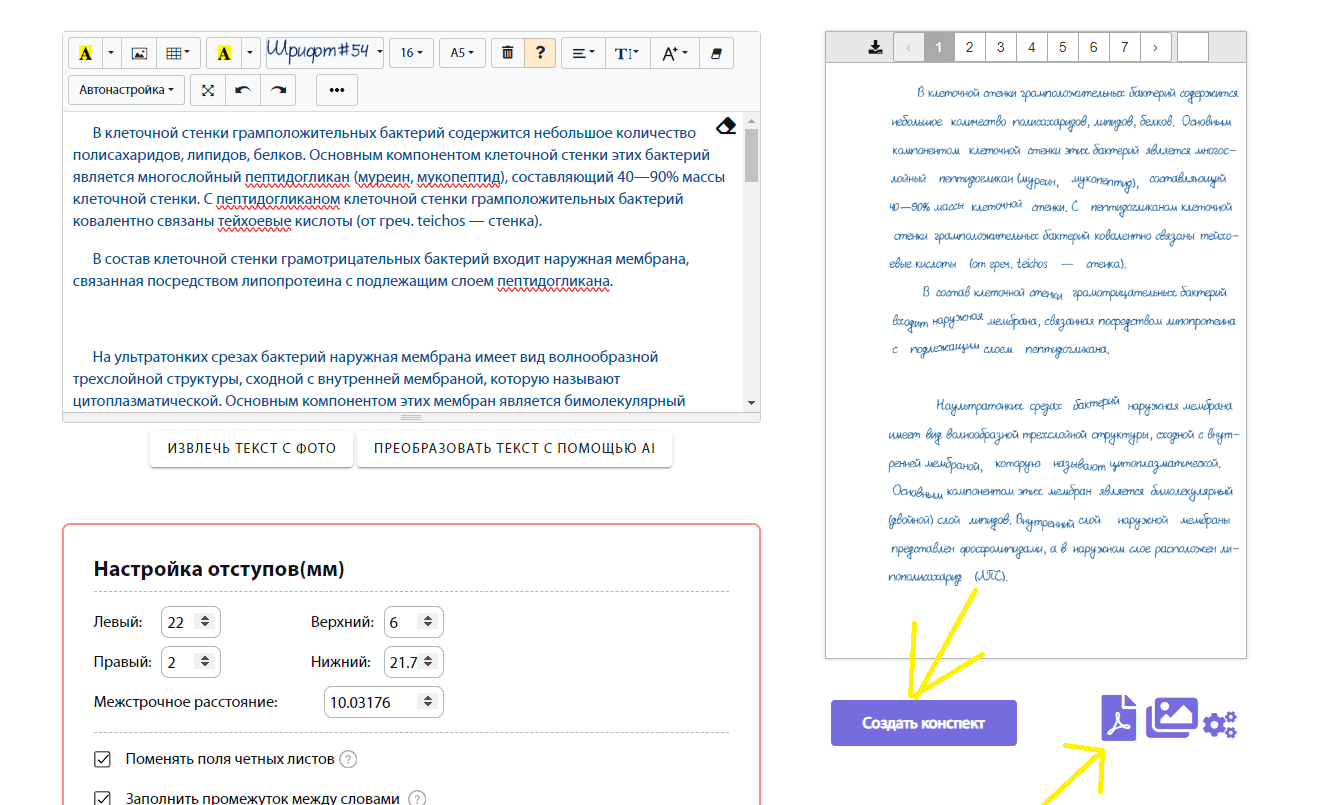

3. Настройка для печати
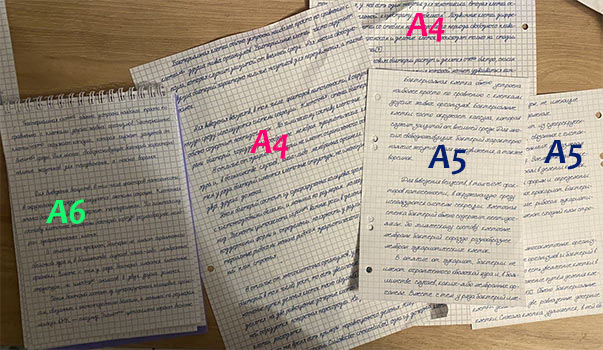
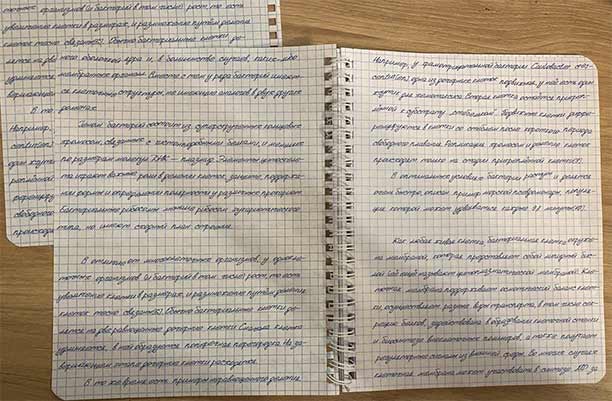
Выберите в автонастройках ваш формат листа или создайте свой
A4 блочный лист | A5 блочный лист | A5 тетрадь с пружиной слева ((Нестандартный формат)) | A6 блокнот с пружиной сверху
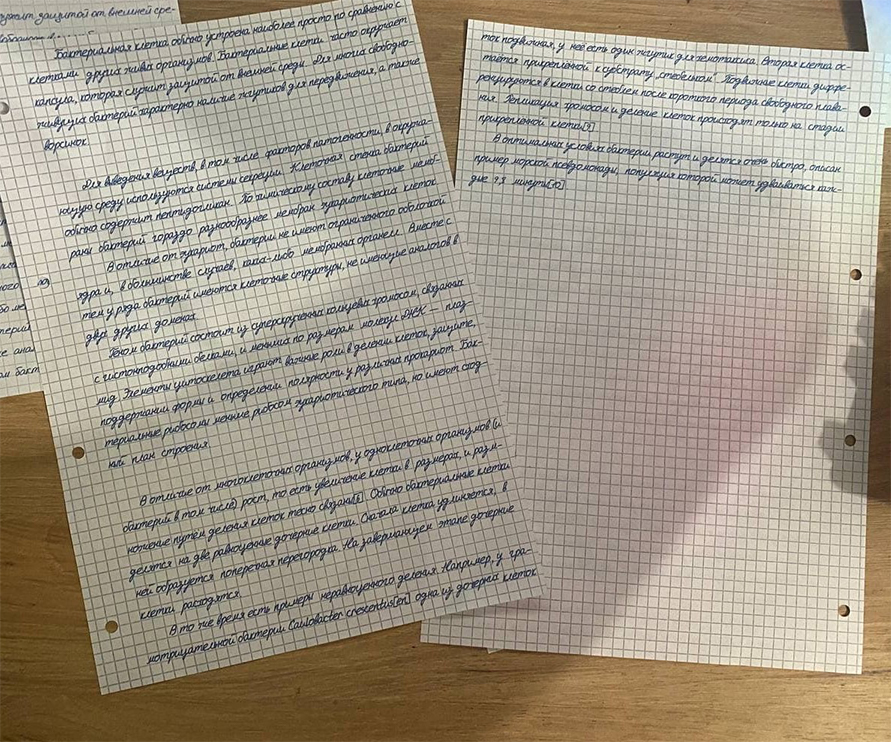
Это стандартный формат A4, поддерживаемый всеми принтерами. У блочных листов может быть разный отступ сверху (первая клетка обрезана по-разному), чтобы печатать ровно в клетку, нужно указать правильный отступ. Подробнее
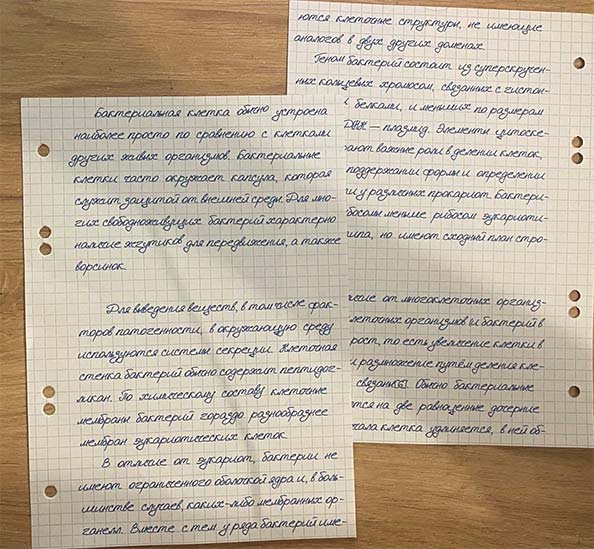
Это стандартный формат бумаги A5, поддерживаемый большинством принтеров. У блочных листов может быть разный отступ сверху (первая клетка обрезана по-разному), чтобы печатать ровно в клетку, нужно указать правильный отступ. Подробнее
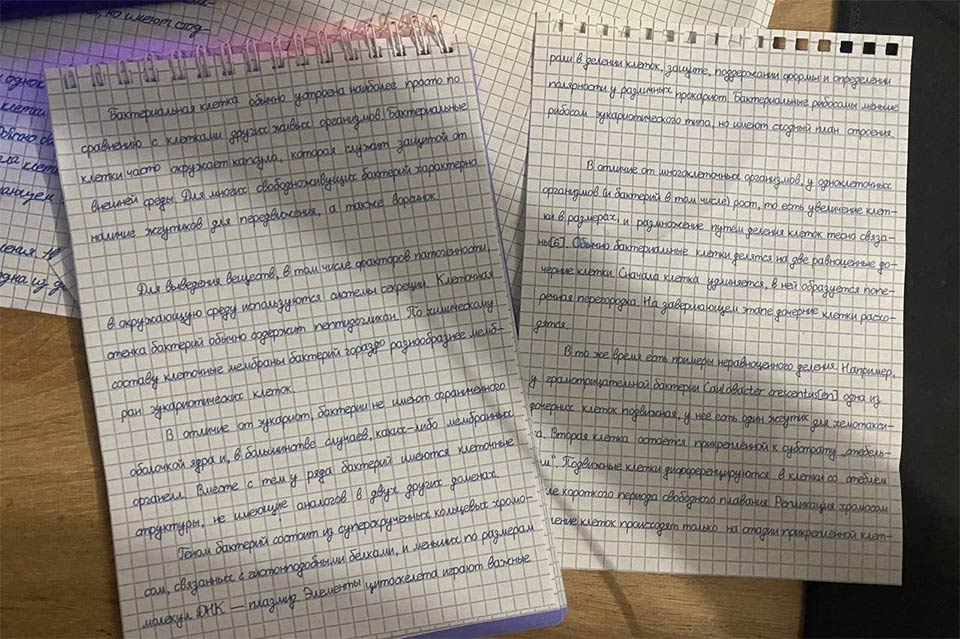
Это стандартный формат бумаги A6, поддерживаемый большинством принтеров.
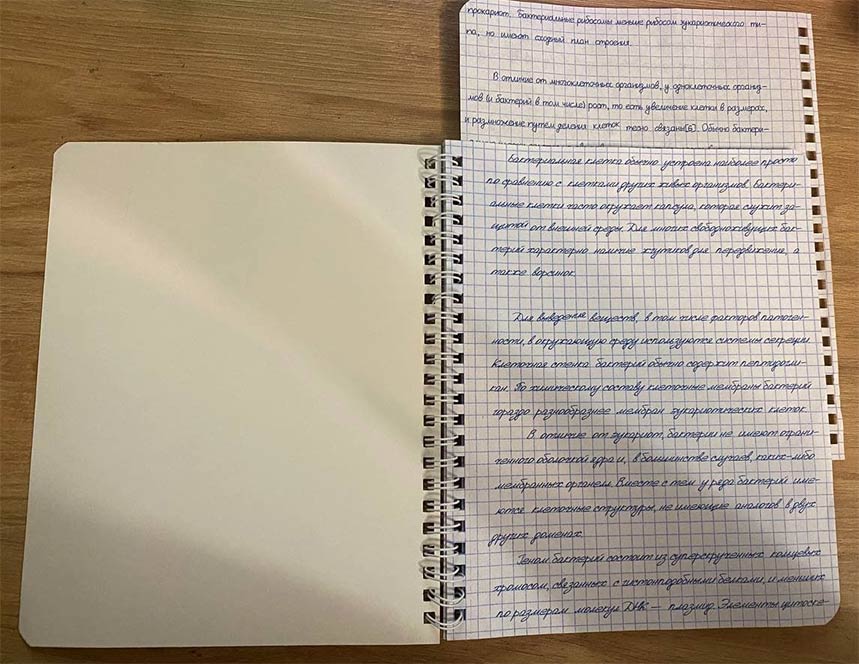
(Нестандартный формат)
Перед печатью в тетрадь вам нужно создайте свой аккуратно отогнуть пружину и вытащить листы.
Чтобы создать нестандартный формат бумаги, измерьте лист с помощью линейки:
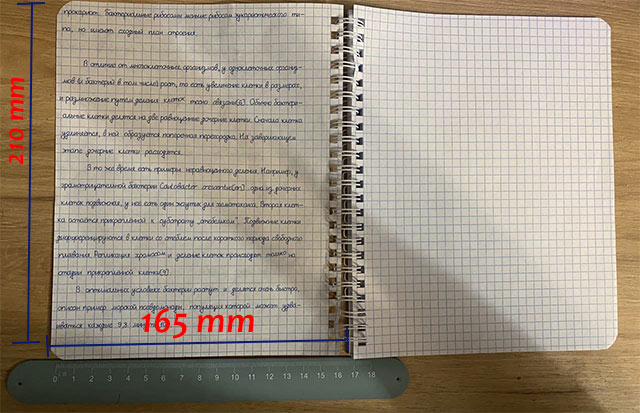
Нажмите на "Создать" здесь. Переключитесь на миллиметры:
Ширина: 165 mm
Высота: 210 mm
После того как вы создали формат для принтера, нужно поставить галочку на "Выбрать источник бумаги по размеру страницы PDF" и "Реальный размер":
Установите галочки для источника бумаги и реального размера.
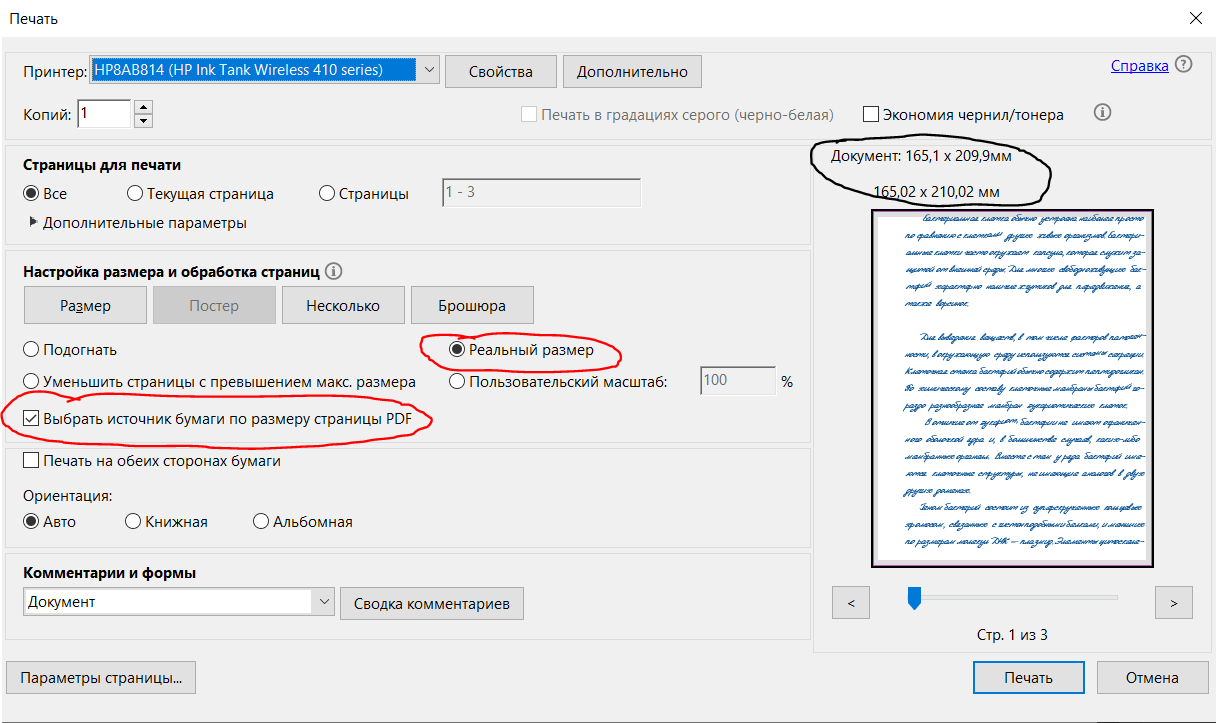
Если вы создали формат правильно, то над конспектом (обведено чёрным) будут одинаковые цифры. В нашем случае это 165x210 мм (формат созданного PDF документа и формат, который поддерживает принтер). (формат созданного PDF документа и формат, который поддерживает принтер.).
Нужно верно указать, чтобы всё напечаталось ровно в клетку. Рассчитывается так: Отступ от начала тетрадки до конца первой клетки, где будет начинаться текст МИНУС 6.5 мм. Отступ может быть разный у всех листов(даже если листы с одной пачки). Часто бывает, что отступы чередуются. Например, у первого листка отступ-8мм, у второго - 5мм, у третьего-8мм, у четвёртого 5мм... Если вы укажете отступ не верно, то все строки съедут при печати.
Пример ошибки с разными отступами:

Здесь показаны два листа из одного блока с разными отступами сверху. Как вы видите, при неверном указании отступа сверху (левый лист) строки не попадают в клетку.
Отступы слева и справа(в зависимости от номера листа) не должны оба равняться 0, потому что во всех тетрадях есть либо поля, либо дырки. Возможно отступ снизу придется сделать не до конца, потому что листок может быть больше, чем может напечатать принтер(как на фотографии)
Лучше указывать расстояние не 10 мм, а от 10.01176 до 10.07176 мм.( длина клетки или строки + ширина нарисованной линии клеток или строк) Разбив значений зависит от ширины нарисованной линии клеток.
Пример с указанием неверного расстояния:

Здесь я указал отступ 10.07176, а надо было 10.01176. Как вы видите, ближе к середине стало заметно, что строки съезжают ниже клеток.
Делает поля "зеркальными" на каждой странице. Обязательная функция, для печати в тетради, т.к когда вы листаете страницы в тетрадке, дырки для блока или для спирали(пружины) могут быть слева либо справа(в зависимости от листа).
В поле ввода текста, каждый абзац это начало строки(конец абзаца отмечен цифрой 5) После абзаца идет "красная строка"!!
Если в поле ввода пропущена одна строка(пустая), то на место этого пропуска добавляется промежуток!!
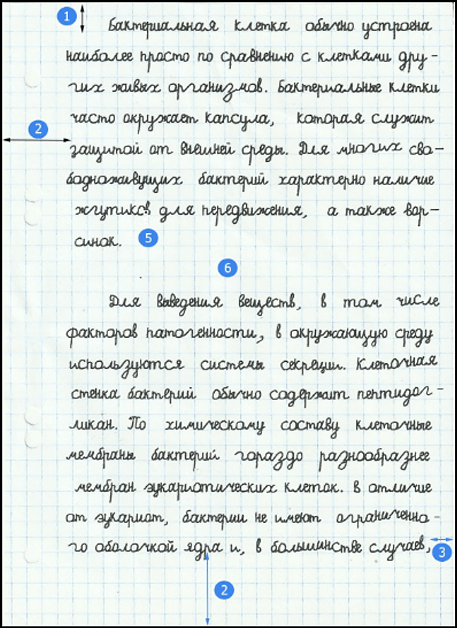

1.Ставим все как на картинке:
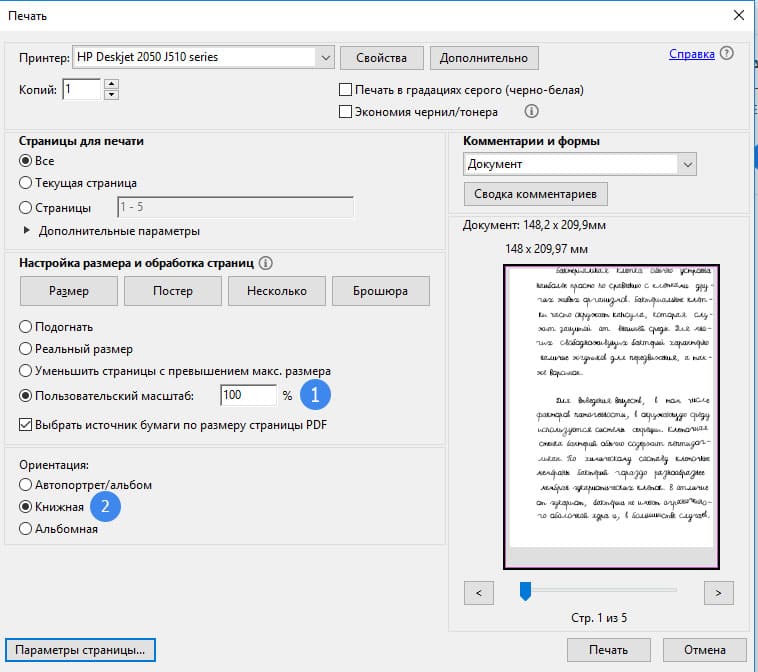
Далее приступаем к самой печати
Сторону, где отмерили отступ сверху, кладем вниз. Вначале печатаем четные страницы. Дырки для блока или для пружины должны быть слева
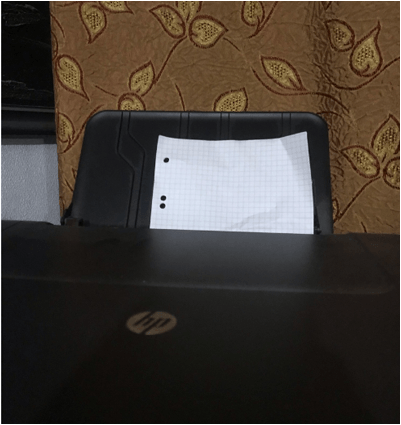
2.Нажимаем параметры страницы:
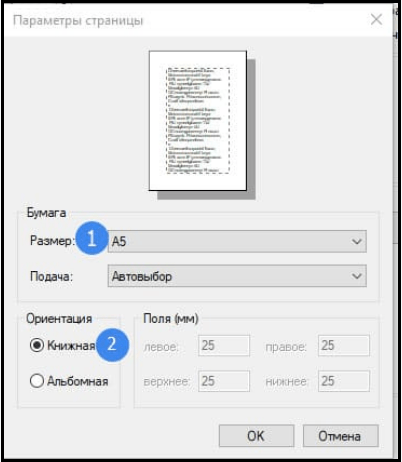
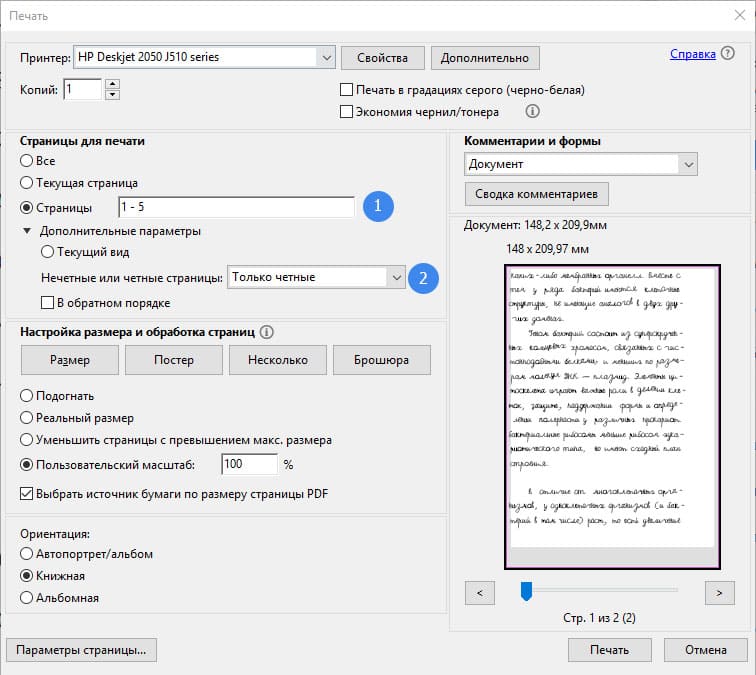
После берем напечатанные страницы, кладем их другой стороной и печатаем нечетные страницы. Дырки или поля должны быть справа.
Возможно настройка вашего принтера будет отличаться. Так же принтер может не поддерживать некоторые форматы.

